How to use Iconito with PageFly
Install Pagefly
Before using this element in PageFly, you’ll need to install the Trust badges & icons – Iconito app to your store and configure all its options.
How To Access Trust Badges & Icons – Iconito Element
From PageFly
In page editor, follow these steps to access Trust badges & icons – Iconito element in PageFly:
- Step 1: In the PageFly editor, click “Add third-party element” on the left menu
- Step 2: Click “Manage integrations” or the gear icon on top
- Step 3: Search for “Iconito” and enable it
- Step 4: Click “Close” and the element will appear in the “Add third-party element” menu
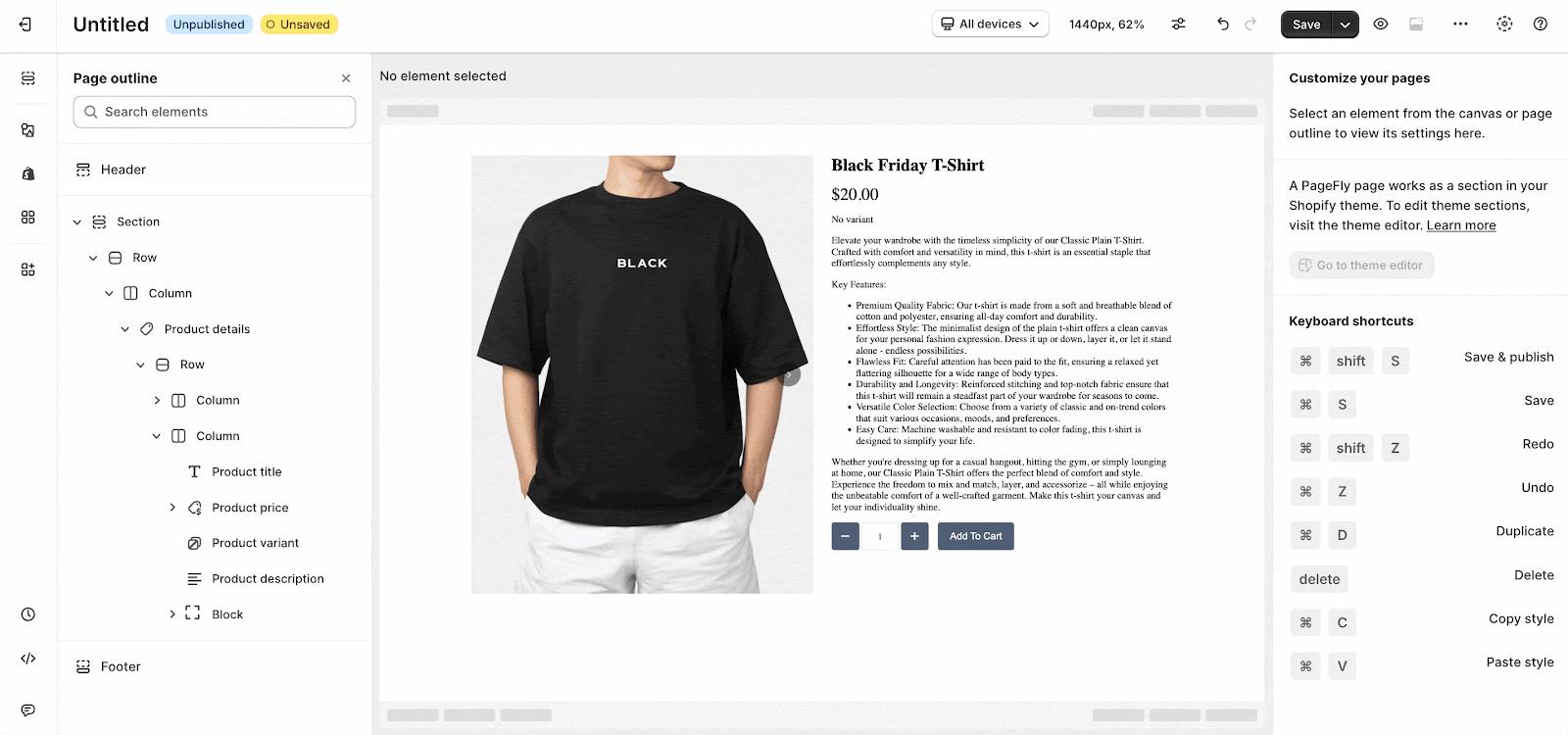
The Trust badges & icons – Iconito element comes in one variant which is Trust badges & icons.
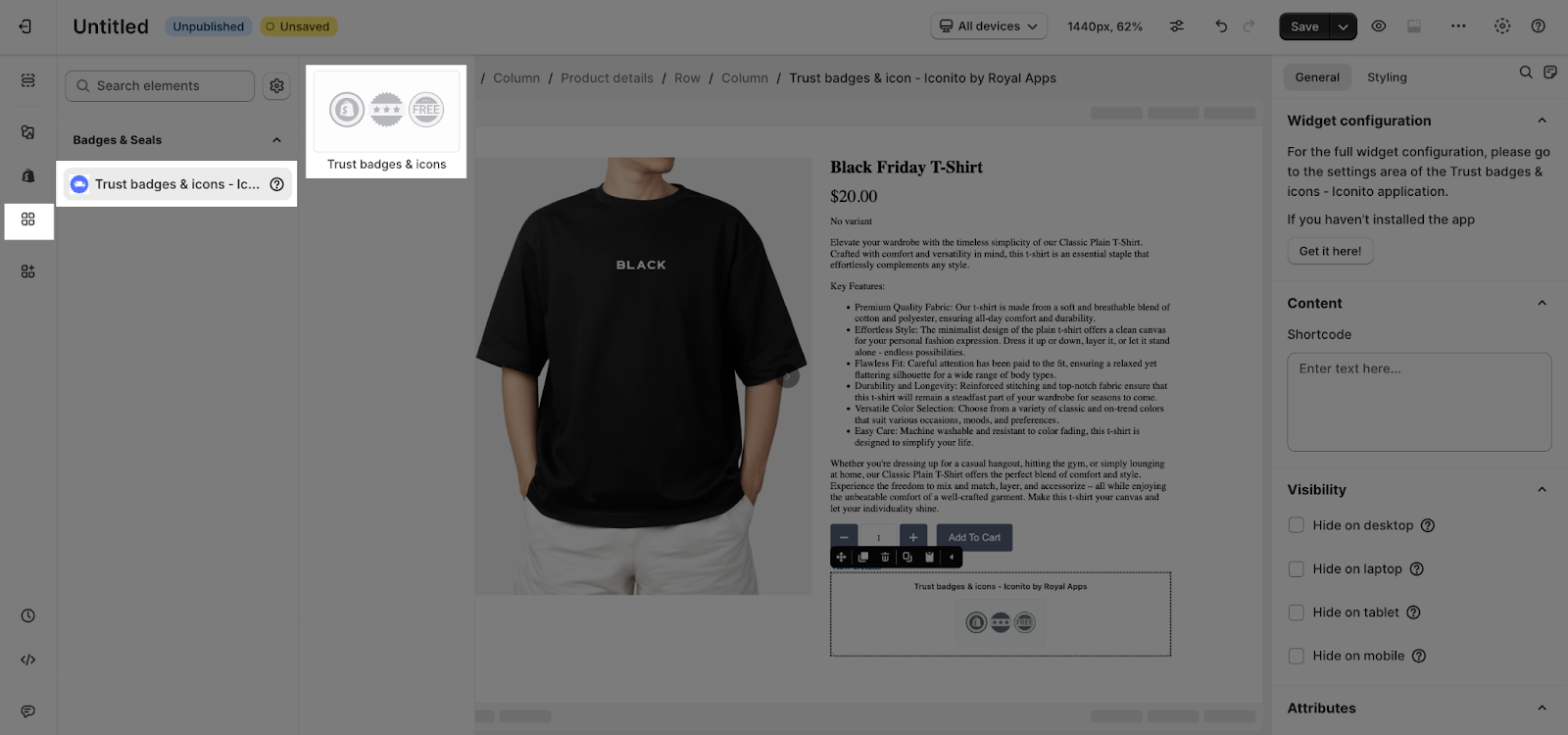
From Iconito
Before using the Trust badges & icons – Iconito elements in PageFly, you’ll need to create and configure your icons in Iconito app:
Step 1: Activate “Iconito” In The Theme
Go to your Shopify admin, then navigate to Online Store > Theme > Current theme > Customize > App embeds.
Search for “Iconito” and activate it.
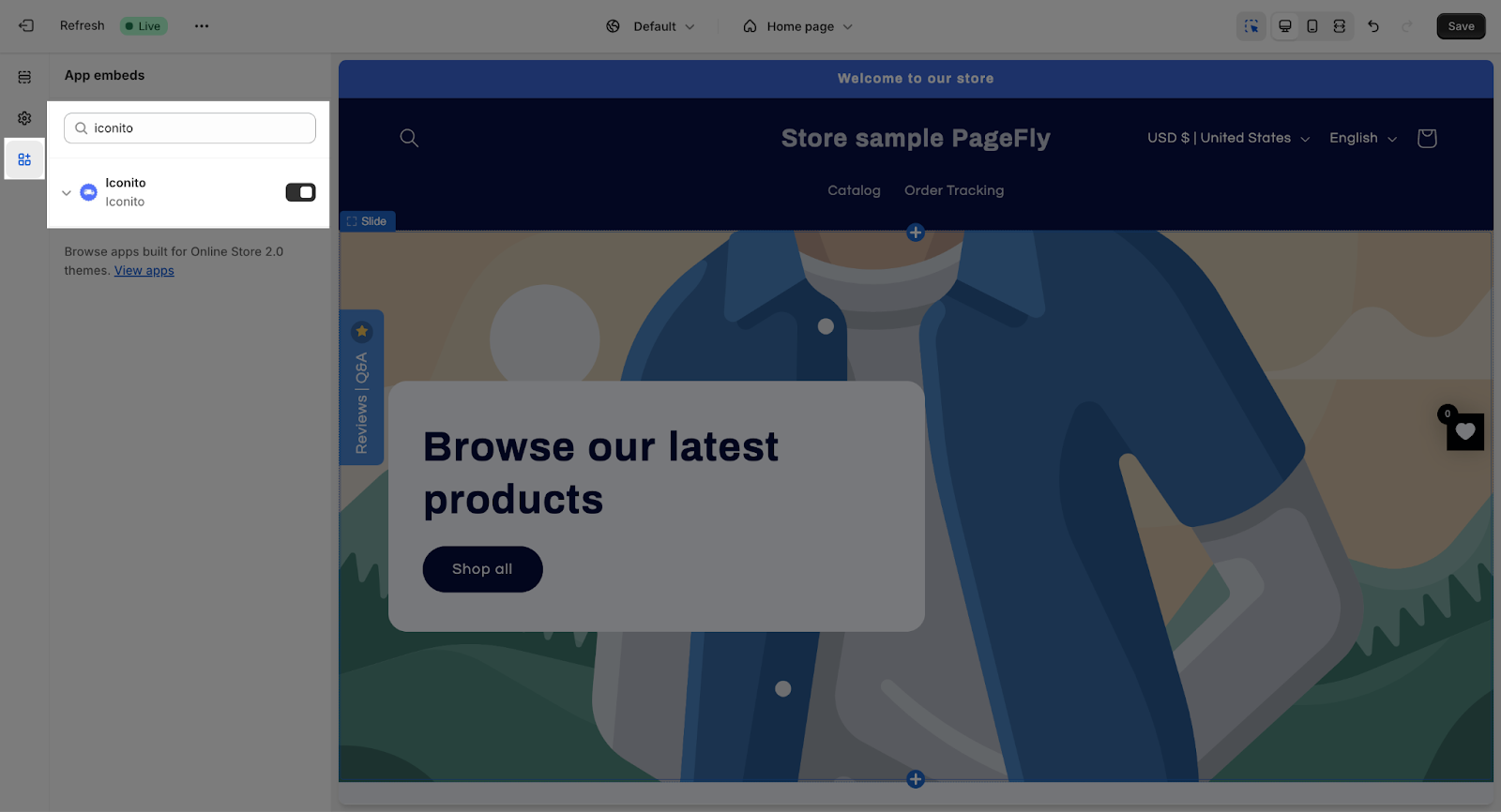
Step 2: Set Up The Icon Blocks
On the Dashboard of Iconito app, click on “Add icon blocks button” to create a new badge.
You can also further customize the badge Content, Icons, Style. Then hit Save.
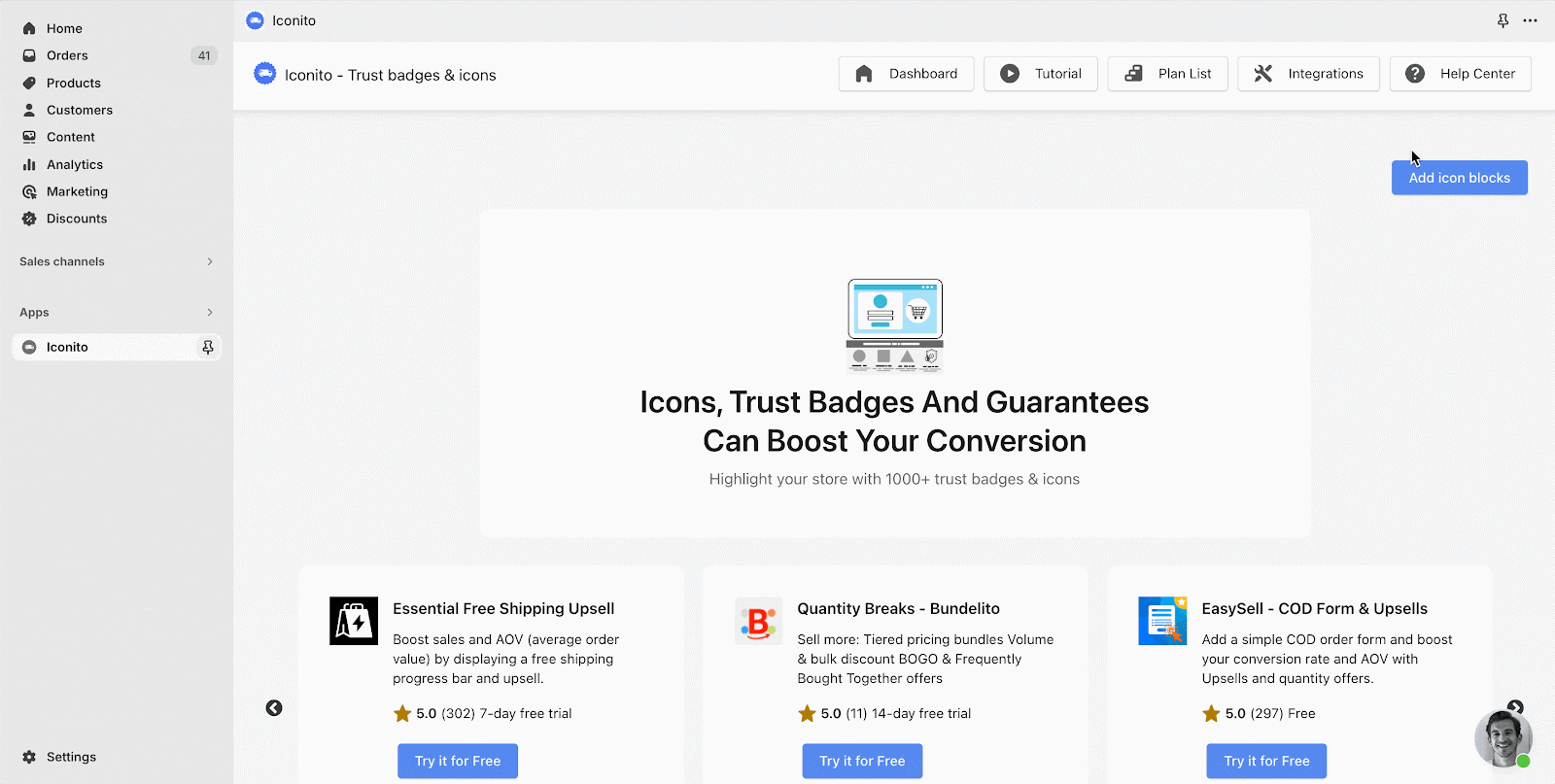
Step 3: Copy The Code From Iconito
After customizing the block, scroll down to the bottom, you can see a text box that contains the code. Hit the “Copy” icon button to copy this code into clipboard.
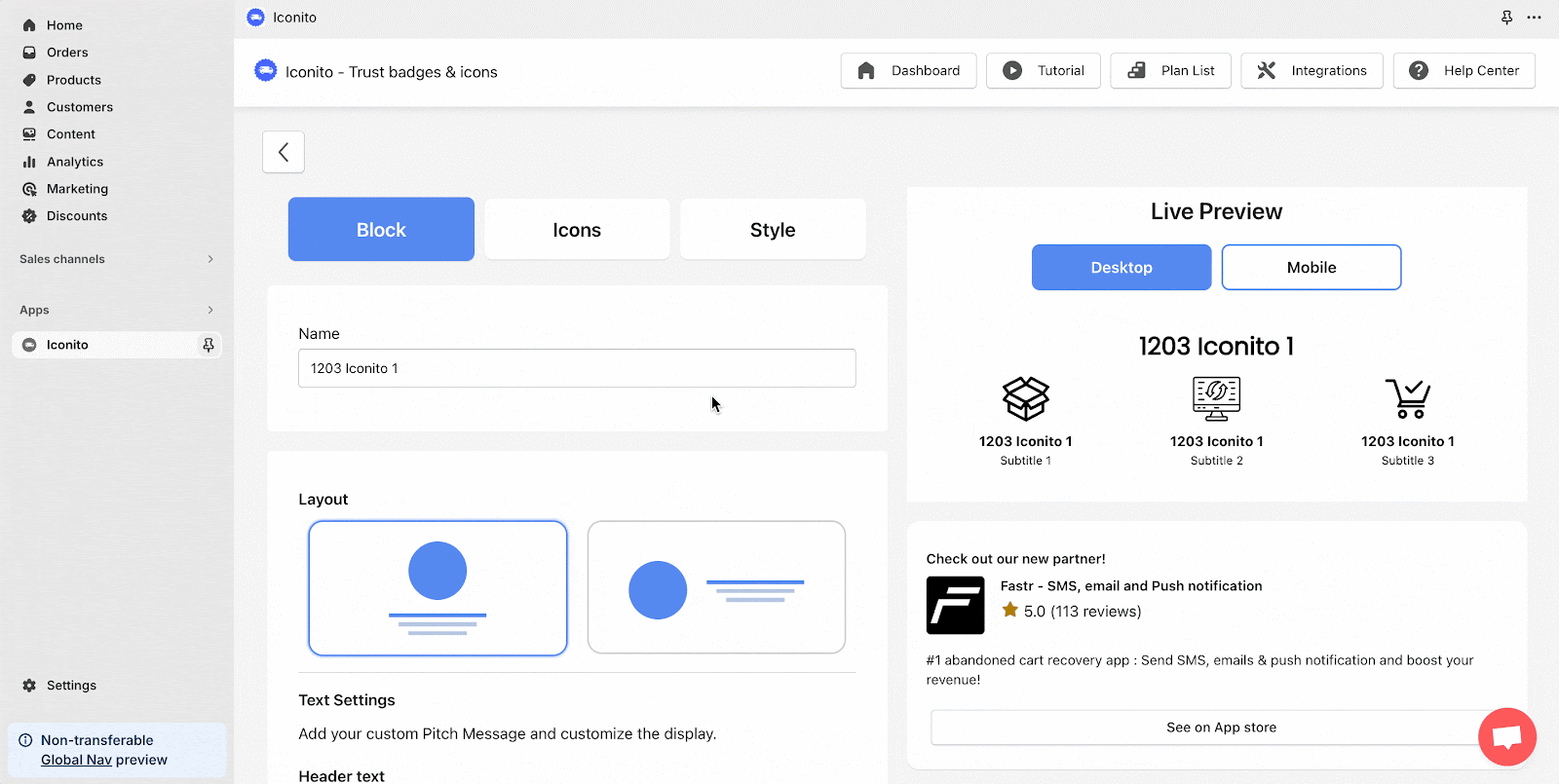
Step 4: Go To The Page On PageFly App > Paste This Code To The Short Box
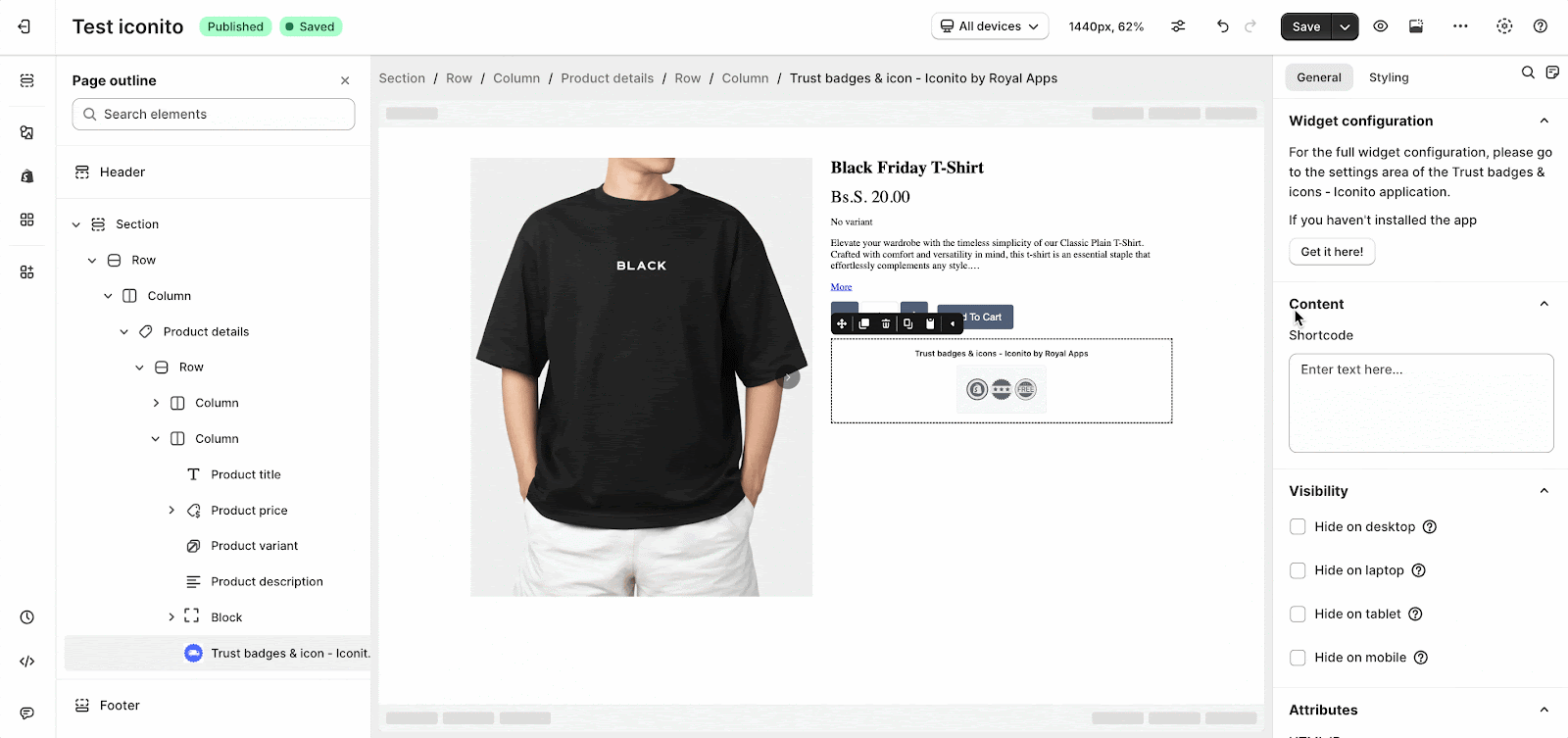
Step 5: Publish The Page From PageFly
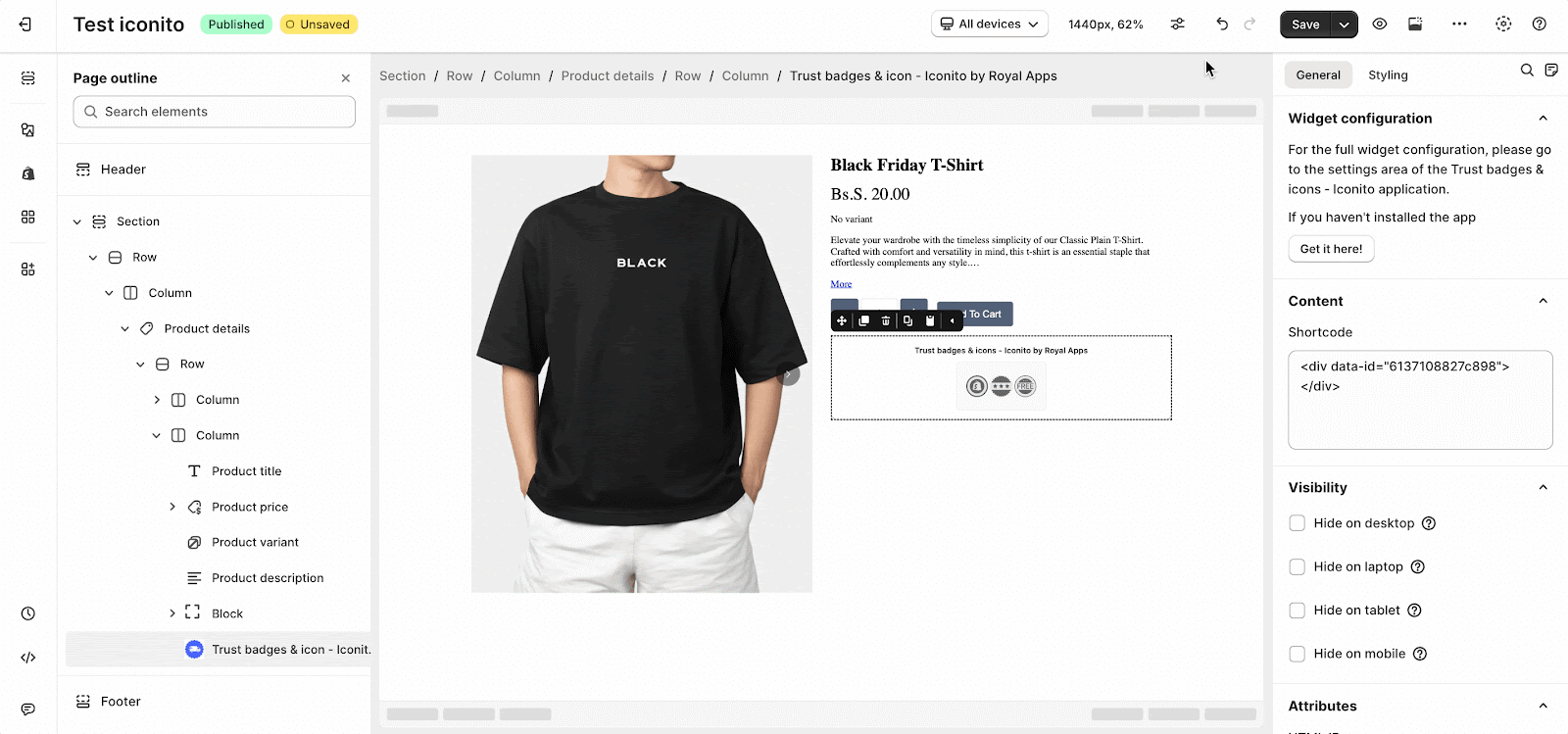
Then You Can See The Result On The Live Page:
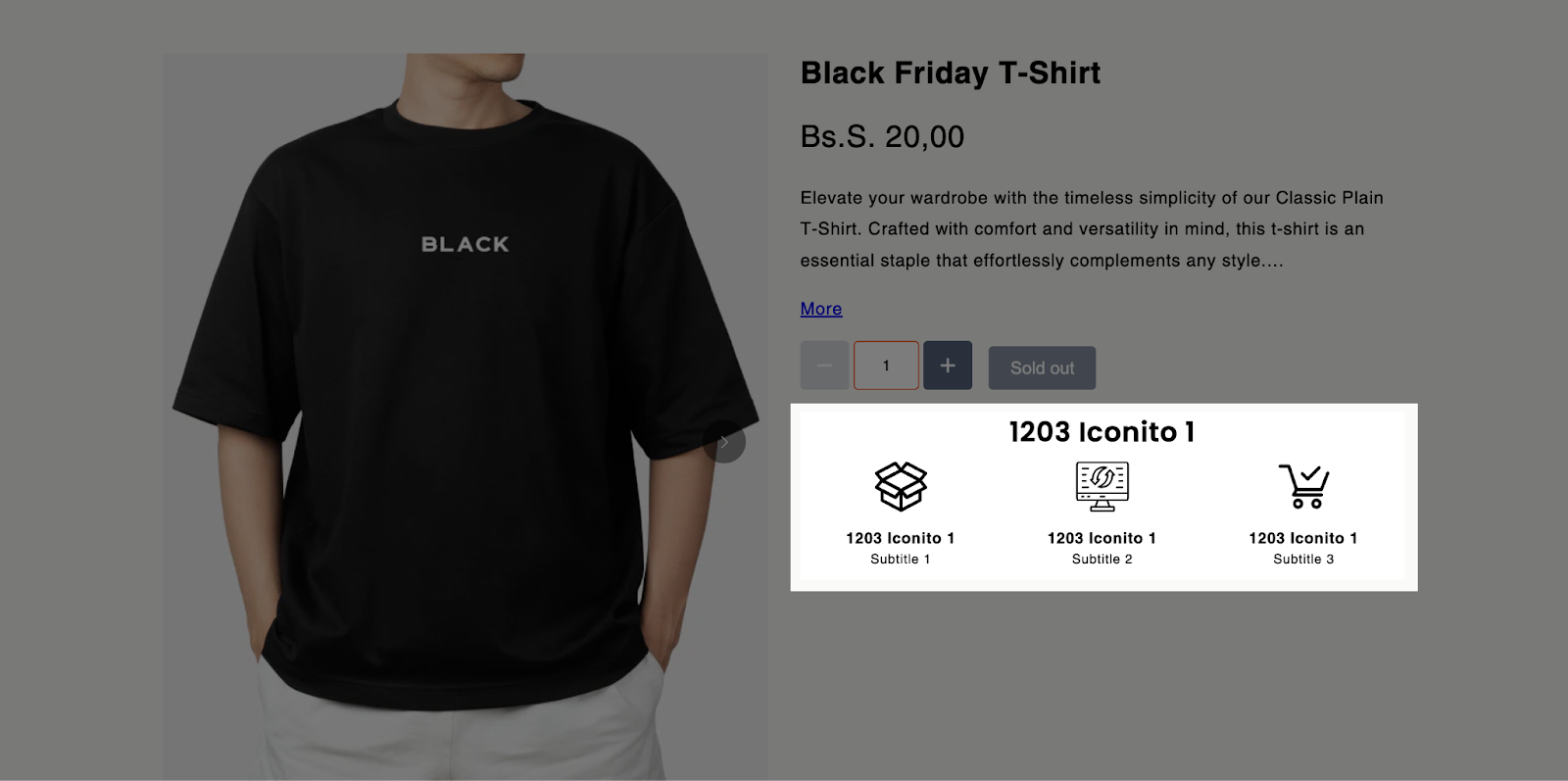
Important note:
- The element can work on ALL page types
- The element can work anywhere on the page.
- Each page can ONLY have 1 element.
General Settings
After adding the Trust Badges and Icons to the Editor, on the right sidebar, you’ll see the General tab.
In the Short code box, you can paste the HTML code you got from the Iconito – Trust badges & icons app.
You can get further information about Attributes, Visibility, and Animation parameters.
Note: All configuration of the element must be done in the Iconito app before using in PageFly.
Styling Settings
You can customize the styling of the Trust Badges and Icons elements in the Styling tab.
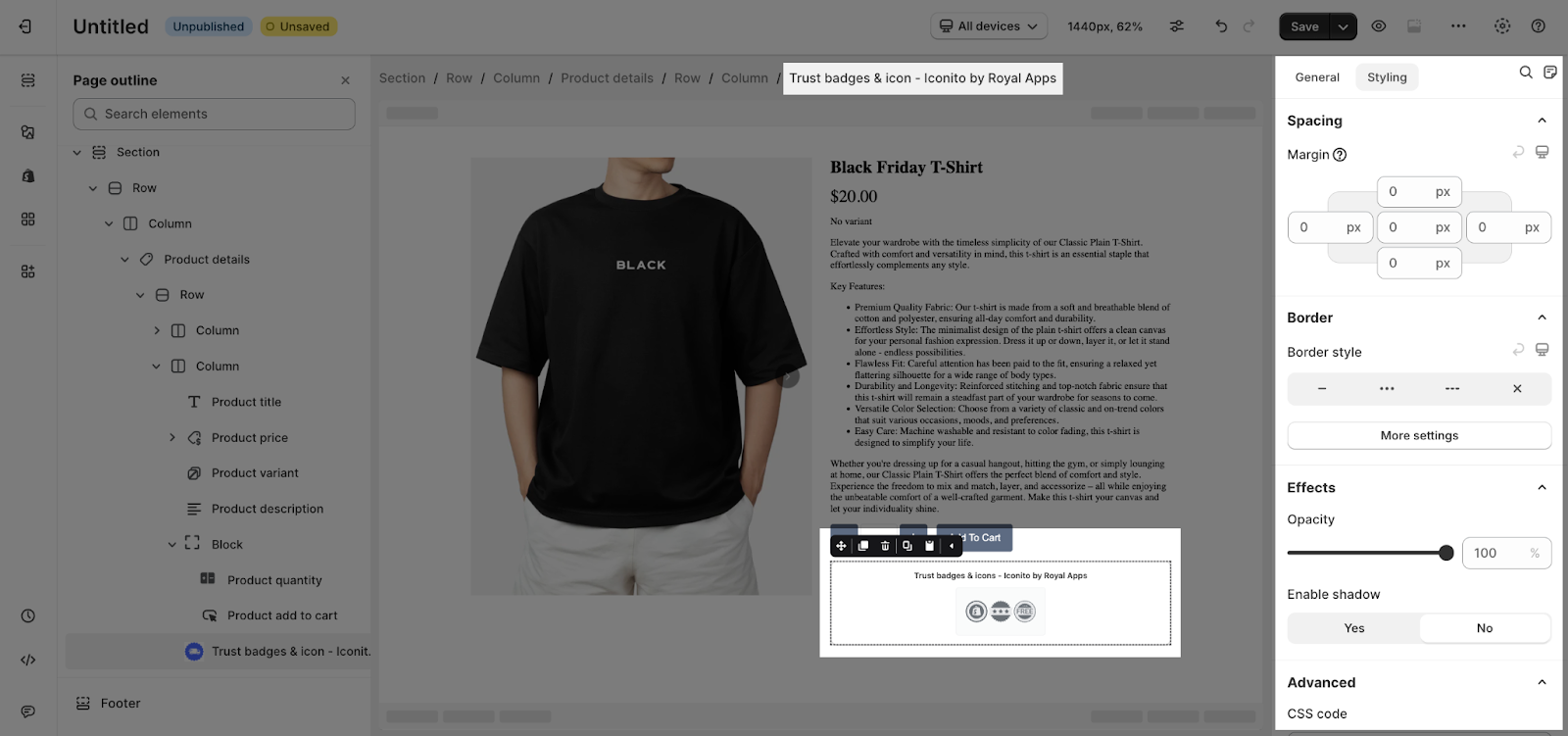
You can get further information about [Styling settings.
](https://help.pagefly.io/manual/elements-style-settings/)
Updated on: 09/04/2024
Thank you!